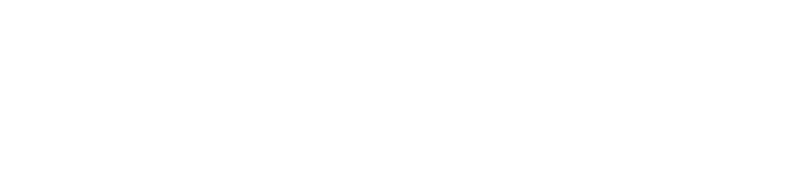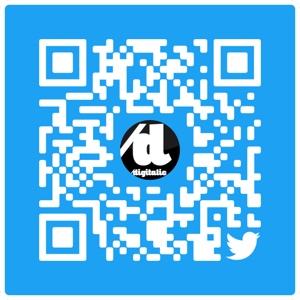Lync 2013 offre una nuova ed essenziale interfaccia che consente di comunicare in modo semplice e rapido. Si noteranno inoltre nuove funzionalità come chat room persistenti, note condivise e mobilità che consentono di adattare Lync al flusso di lavoro personale, sia in ufficio che a casa o in viaggio. In questo documento vengono fornite ulteriori […]
Lync 2013 offre una nuova ed essenziale interfaccia che consente di comunicare in modo semplice e rapido. Si noteranno inoltre nuove funzionalità come chat room persistenti, note condivise e mobilità che consentono di adattare Lync al flusso di lavoro personale, sia in ufficio che a casa o in viaggio.
In questo documento vengono fornite ulteriori informazioni sulla nuova barra di accesso rapido di Lync, sul gruppo Preferiti, sulle conversazioni su schede, sulle caratteristiche video, sui controlli per le riunioni e molto altro ancora.
Pincipali funzionalità da esplorare
Indice dei contenuti
Interfaccia essenziale con barra di accesso rapido di Lync
Lync usa attualmente una barra di accesso rapidoper rendere disponibili più funzionalità in modo più ordinato. La barra di accesso rapido include i pulsanti che vengono visualizzati quando si posiziona il puntatore del mouse sull’immagine di un contatto. Con un solo clic è possibile iniziare una chat, una chiamata, una videochiamata o visualizzare una scheda contatto. Per visualizzare altre opzioni, passare il mouse sui tre punti sul lato destro.
Le chat roompersistenti sostituiscono Feed attività. Con il pulsante Chat room è possibile accedere rapidamente a chat room e feed argomenti.
Una nuova icona Schermo intero consente di espandere la finestra di Lync alle dimensioni dello schermo.
Il pulsante Aggiungi contatto consente di creare rapidamente il proprio elenco dei contatti.
Chat room persistenti e feed argomenti
Lync 2013 Preview include chat room persistenti dove è possibile tenere discussioni con amici e collaboratori. Facendo clic sul pulsante Chat room è possibile cercare chat room e monitorarne l’attività, nonché leggere e inserire messaggi.
Quando si crea una chat room, è possibile impostarne il livello di privacy su una delle seguenti opzioni:
- Aperto: chiunque può trovare, leggere o inserire messaggi. Non è richiesta alcuna appartenenza.
- Chiuso: chiunque può trovare, ma solo i membri possono leggere o inserire messaggi (impostazione predefinita).
- Segreto: visibile solo ai membri.
Dopo l’ingresso in una chat room, le immagini nella parte superiore ne mostrano i membri e il loro stato presenza corrente. Posizionando il puntatore del mouse sull’immagine di un contatto e facendo clic sulla freccia, è anche possibile visualizzarne la relativa scheda contatto.
Per essere informati se in una delle proprie chat room viene aggiunto un post contenente parole specifiche, è inoltre possibile creare feed argomenti.
Nella pagina di opzioni Chat persistente è possibile impostare avvisi e suoni di notifica da applicare quando qualcuno inserisce messaggi nelle proprie chat room.
Preferiti sempre a portata di mano
Un nuovo gruppo Preferiti consente di creare un elenco delle persone che si contattano più frequentemente per velocizzarne l’accesso. Fare clic con il pulsante destro del mouse su un contatto e quindi scegliere Aggiungi a Preferiti nell’elenco a discesa.
Nuove opzioni di visualizzazione
Le selezioni disponibili nella visualizzazione Contatti offrono molte nuove opzioni di visualizzazione:
Fare clic su Gruppi per visualizzare i contatti e le chat room organizzate in base ai gruppi definiti. Fare clic su Stato per vedere i propri contatti organizzati in base alla disponibilità (online, non al computer, non disponibile o sconosciuto). Fare clic su Relazioni per vederli raggruppati in base alle relazioni di privacy definite per loro oppure fare clic su Nuovo per visualizzare un elenco delle persone che hanno chiesto di essere incluse nel proprio elenco contatti.
Usare la nuova pagina di opzioni di Elenco contatti per scegliere come ordinare e visualizzare i contatti. È possibile selezionare una visualizzazione espansa su due righe che mostra le immagini dei contatti oppure una visualizzazione su un’unica riga. È inoltre possibile elencare i contatti in ordine alfabetico o in base alla disponibilità.
Conversazioni su schede
Grazie a questa nuova funzionalità è possibile mantenere tutte le chiamate, i messaggi istantanei e le chat room in un’unica finestra di conversazione. Usando le schede presenti lungo il lato sinistro della finestra di conversazione, è possibile spostarsi facilmente tra le conversazioni attive. Se si preferisce una finestra per ogni conversazione, è naturalmente possibile selezionare tale opzione nella pagina delle opzioni di Elenco contatti.
Tramite il pulsante Disancora è possibile espandere una singola conversazione nella relativa finestra e ridimensionarla come si preferisce. Il pulsante Ancora consente quindi di aggiungere di nuovo la finestra alla finestra di conversazione principale. La funzionalità Disancora/Ancora può essere usata anche in una riunione in cui vengono presentati video o contenuti.
Lync è in grado di ricordare il proprio stato di conversazione anche quando ci si disconnette e si riaccede.
Le icone nella parte inferiore della finestra di conversazione consentono di aggiungere rapidamente altri utenti a una conversazione istantanea o di effettuarne l’aggiornamento a una chiamata audio, una videochiamata o una presentazione con strumenti di condivisione file e conferenza Web, ad esempio lavagna, note riunione, blocchi appunti condivisi e allegati. Posizionando il puntatore del mouse su un’icona viene visualizzata la modalità di comunicazione e le opzioni disponibili. Se si fa clic sull’icona, la conversazione istantanea viene convertita in quella modalità.
Nuove caratteristiche video
Tramite il menu di accesso rapido di Lync è possibile iniziare una videochiamata con un contatto con un solo clic.
Prima di effettuare o accettare una videochiamata, è possibile vedere un’anteprima del video nell’invito.
Con la nuova Visualizzazione Raccolta è possibile vedere automaticamente tutti i partecipanti alla conferenza video. Quando non è disponibile il video, viene visualizzata l’immagine di un relatore. I controlli della raccolta consentono di vedere i nomi dei partecipanti e identificare i relatori attivi. La raccolta mostra continuamente le persone maggiormente coinvolte nella riunione, portando in primo piano il video del relatore principale tra quelli in prima fila e visualizzando le immagini di quelli meno attivi in seconda fila.
Quando sono presenti più di cinque partecipanti a una conferenza video, le finestre video dei cinque partecipanti più attivi appaiono nella riga superiore, mentre le immagini degli altri partecipanti sono visualizzate sotto. È anche possibile selezionare uno o più partecipanti in modo che siano sempre visibili.
Funzionalità di accessibilità incorporate
In Lync è ora incluso il supporto per valori elevati di DPI, che consente di scalare testo ed elementi grafici al 125% e al 150% di punti per pollice. Grazie poi al supporto di valori di contrasto elevato, Lync risulta visivamente interessante anche quando viene usato con i diversi temi di Windows caratterizzati da un contrasto elevato.
In Lync sono inoltre disponibili più di 100 tasti di scelta rapida per le funzioni importanti, per consentire all’utente di accedere direttamente senza usare il mouse. È ad esempio possibile premere ALT+C per accettare una chiamata o ALT+I per ignorarla, senza nemmeno premere TAB o impostare lo stato attivo. È inoltre possibile usare la tastiera per terminare una chiamata con ALT+Q, avviare OneNote (CTRL+N) e aprire il menu Strumenti con ALT+T.
Grazie infine al supporto avanzato per screen reader in Lync 2013, tutte le notifiche, le richieste in arrivo e i messaggi istantanei vengono letti ad alta voce per consentire all’utente di essere costantemente aggiornato.
Nuove funzionalità di riunione
Partecipare a una riunione Lync con un clic
Sia in ufficio che in viaggio è possibile partecipare a una riunione Lync con un solo clic o un tocco. Non è più necessario prendere nota o ricordare numeri telefonici con accesso esterno e passcode. Basta fare clic su Partecipa a riunione Lync da un promemoria riunione di Outlook sul computer oppure dal riquadro calendario o riunione su un dispositivo Windows Phone, iOS o Android.
Opzioni dell’area riunioni
Quando si pianifica una riunione, è possibile selezionare una propria area dedicata o creare una nuova sala riunioni con un nuovo ID e una nuova password. In questo modo si possono personalizzare le opzioni relative alla riunione in base alle proprie esigenze, al tipo di riunione o ai partecipanti. Ad esempio, in caso di partecipanti esterni, presentatori specifici o informazioni riservate da discutere, può essere utile creare un’area riunioni più controllata.
A seconda del tipo di riunione, al momento della pianificazione si può decidere se disattivare l’audio dei partecipanti e consentire o bloccare la condivisione di video. Queste opzioni sono disponibili nella pagina Opzioni riunione ed è consigliabile utilizzarle nel caso di una riunione con oltre 20 partecipanti.
Controlli riunione estesi
Gli intuitivi controlli audio disponibili nella sala riunioni consentono di disattivare e riattivare il proprio audio, cambiare i dispositivi audio e trasferire direttamente la chiamata a un altro numero.
Il menu Presenta consente di accedere a tutto il contenuto presentabile in un’unica posizione, ad esempio Desktop, Presentazioni di PowerPoint, Sondaggio, Lavagna e OneNote.
Ogni volta che si condivide il contenuto, si riceve una notifica tramite una finestra popup facilmente visibile nella riunione.
Se è necessario utilizzare più programmi, si possono selezionare e condividere più programmi.
In questa versione è possibile caricare presentazioni contenenti clip video semplicemente caricando il file di PowerPoint e posizionando il puntatore del mouse sulla diapositiva per mostrare i controlli video che consentono di riprodurre, sospendere o regolare l’audio.
Mentre un altro partecipante illustra una presentazione di PowerPoint, è possibile guardare le diapositive in privato, tornare alla visualizzazione del relatore oppure subentrare nel caso sia necessario presentare congiuntamente.
Come relatore della riunione è possibile consentire o bloccare l’invio di video. Non consentire video partecipanti consente di limitare la condivisione di video solo ai relatori. Questa opzione è utile nel caso di una riunione con molti partecipanti per cui è necessario limitare l’accesso solo ai relatori.
Per nascondere i nomi delle persone sotto la foto o il video nella raccolta è possibile usare Nascondi nomi.
Fare clic su Tutti sono partecipanti per modificare lo stato di tutti gli altri relatori in partecipanti.
Scegliere un layout qualsiasi
In base al tipo di riunione è possibile selezionare una visualizzazione specifica del contenuto, del relatore o dei partecipanti alla riunione tramite il pulsante Scegliere un Layout .
In Visualizzazione Raccolta sono visualizzati tutte le immagini o i video dei partecipanti. Visualizzazione relatore mostra il contenuto della riunione con il video o l’immagine del relatore nell’angolo in basso a destra della finestra della riunione. Visualizzazione presentazione mostra solo il contenuto della riunione. È possibile ottenere una visualizzazione a schermo intero del contenuto, ma in tal caso i partecipanti non saranno visibili. In Visualizzazione compatta sono visualizzate solo le immagini dei partecipanti. Basta posizionare il puntatore del mouse su un’immagine per visualizzare le informazioni sul contatto.
Quando si registra una riunione, la registrazione viene salvata automaticamente in un formato (MP4) riproducibile in Windows Media Player. È possibile inserire la registrazione in un percorso condiviso per consentire ad altri utenti di visualizzarla.
Collaborazione facile con note condivise
OneNote offre nuovi metodi per collaborare durante una riunione, ad esempio usare blocchi appunti condivisi e apportare modifiche condivise con i partecipanti alla riunione in tempo reale nel corso di una riunione oppure scrivere note per uso personale dopo la riunione. La funzionalità di condivisione di OneNote semplifica la comunicazione e il completamento, riducendo gli errori causati da trascrizioni successive.
Tutti i membri del team possono accedere alle note condivise per fornire informazioni, discutere idee o usare le pagine del blocco appunti come una lavagna virtuale. La finestra di OneNote viene ancorata automaticamente alla finestra della riunione e le persone e i contenuti condivisi durante la riunione vengono aggiunti automaticamente alle note.
Tramite il menu Gestisci contenuto presentabile è possibile modificare le autorizzazioni oppure rinominare o rimuovere il contenuto.
Quando Lync rileva che si sta per avviare una presentazione, assegna automaticamente lo stato presenza Non disturbare – Presentazione, bloccando la visualizzazione di messaggi istantanei e altre fastidiose comunicazioni.
Lync Web App
Lync Web App consente agli utenti di PC e Mac di partecipare a una riunione Lync direttamente da un Web browser e garantisce un’esperienza di partecipazione a riunioni Lync completa, offrendo ad esempio:
- Video HD, che conferisce vitalità ed espressione a Lync, consentendo alle persone di “vedere ciò che si intende comunicare” in nuovi modi.
- Voice over IP (VoIP), per potersi connettere alla riunione da qualsiasi località senza incorrere nei costi legati all’origine della chiamata.
- Messaggistica istantanea, che assicura di poter comunicare silenziosamente quando necessario, ad esempio mentre ci si trova in un bar o sul treno.
- Condivisione di desktop, applicazione e PowerPoint, per consentire agli altri partecipanti alla riunione di vedere il proprio contenuto, in modo da poter continuare a collaborare senza mai perdere un colpo.
“Accesso da postazioni remote”
Lync facilita la comunicazione ovunque sia disponibile l’accesso a Internet o alla rete cellulare, consentendo di essere raggiunti per nome ovunque ci si trovi. È possibile passare da un dispositivo all’altro, secondo le proprie esigenze, con la certezza di usufruire della stessa esperienza utente familiare e coerente su computer, telefono, browser e tablet.
Lync per client mobili
Lync per client mobili consente di mantenere attiva la propria presenza ogni volta che si è online tramite un dispositivo Windows Phone, iPhone, iPad,o Android. È possibile gestire la propria disponibilità scegliendo se rimanere o meno disponibili e controllando le interruzioni. È inoltre possibile inviare posta elettronica o messaggi istantanei, effettuare chiamate o partecipare a un’audioconferenza con un solo tocco.
Lync per client mobili offre la migliore produttività su vari dispositivi. È possibile vedere la presenza dei colleghi in tempo reale e scegliere il modo migliore per connettersi, ovvero tramite messaggio istantaneo, posta elettronica o chiamata. Quando di effettua una chiamata, Lync usa il numero VoIP aziendale per consentire di comunicare con un’unica identità coerente ed evitare i costi legati all’origine della chiamata.
La connettività è disponibile sulla rete aziendale e sul canale dati del gestore di telefonia mobile senza utilizzare una rete privata virtuale (VPN). È possibile partecipare a un’audioconferenza con un solo tocco, senza dover ricordare passcode o PIN.
Con Lync per client mobili è anche possibile eseguire ricerche nella directory aziendale e connettersi a contatti federati su altre reti.