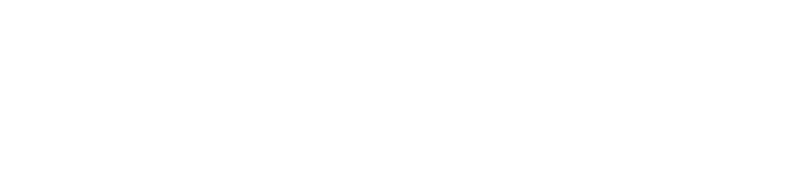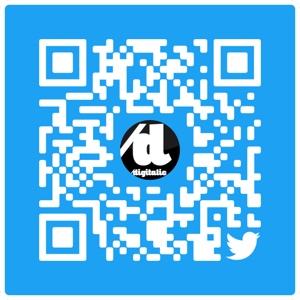Con il passare degli anni, i file e le applicazioni si accumulano, l’hardware invecchia: ecco qualche importante accorgimento per velocizzare il computer
Windows 10 impressiona in molti modi, come la stretta integrazione del controllo vocale con Cortana e il modo in cui il software si adatta sia a tablet che a laptop. Allo stesso tempo, con il passare degli anni, i file e le applicazioni si accumulano, l’hardware invecchia e, di conseguenza, spesso si verifica un rallentamento del computer. Ecco quindi qualche importante accorgimento per velocizzare il computer.
Indice dei contenuti
Windows 10, 4 modi per velocizzare il computer
1. Gestire gli avvii automatici delle applicazioni
Quando accendi il computer, Windows si avvia, e così fanno un sacco di applicazioni e utilità in background. Mentre questo lancio automatico mira a garantire che le app siano pronte e in attesa non appena Windows si carica, aggiunge ulteriore tempo al processo di avvio del computer, poiché tutto cerca di aprirsi allo stesso tempo, non è utile. Il sistema, poi, non rende molto chiaro all’utente quali programmi sono inclusi nella sua lista di avvio automatico.
Per avere maggiore controllo sui programmi che vengono caricati con il sistema operativo, bisogna fare clic con il tasto destro del mouse su un’area vuota della barra delle applicazioni e scegliere Task Manager dal menu a comparsa visualizzato, poi passare alla scheda Avvio e vedere le utility e i programmi pianificati per l’avvio quando si carica Windows. Fare clic su uno di essi, quindi fare clic sul pulsante Disabilita per impedirne l’avvio automatico in futuro. Le applicazioni in questione non verranno rimosse dal sistema, quindi si possono ancora aprirle manualmente se se ne ha il bisogno.
È consigliabile disattivare solo le app che sai riconoscere, quelle che non serviranno immediatamente. Dopo tutto, se non si avviano insieme al sistema operativo, si può sempre avviarle in seguito. Se non si è sicuri di nessuna delle voci nell’elenco, basta eseguire una rapida ricerca sul web per saperne di più su di queste e capire se le si vuole precaricate all’avvio di Windows o meno.
L’avvio del sistema non è l’unico momento in cui le applicazioni estranee possono ridurre la velocità. Mentre sei nel Task Manager, passa alla scheda Processi. Questo può rivelare quali dei tuoi programmi attualmente in esecuzione occupano più tempo di CPU e spazio di memoria.
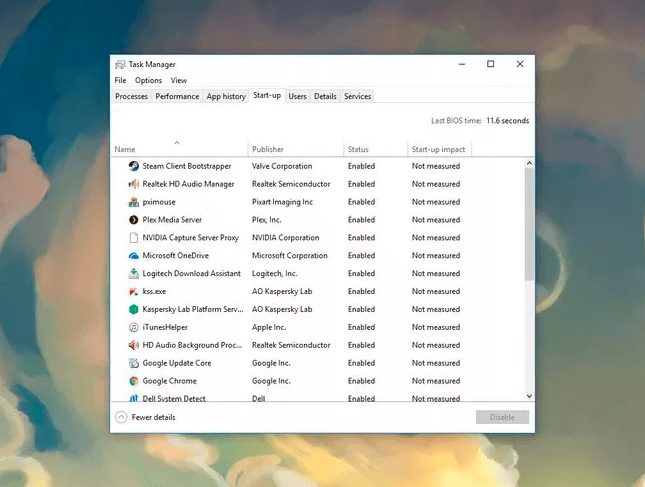
Windows 10 velocizzare il computer: ridurre gli avvii automatici delle applicazioni
2. Liberare la memoria del disco rigido
I sistemi operativi necessitano di tutto lo spazio libero sul disco rigido possibile. Ciò fornisce al software più spazio per archiviare dati temporanei e una maggiore flessibilità per organizzare i file. Se il tuo disco rigido sta per esaurirsi, inizierai a notare un rallentamento generale delle prestazioni del computer. Pertanto, l’eliminazione di file vecchi e inutilizzati può aumentare la velocità.
Fortunatamente, Windows 10 dispone di tool per mostrare una schermata che mostra esattamente come è occupato lo spazio del disco. Bisogna avviare Impostazioni dal menu Start, fare clic su Sistema, quindi selezionare Archiviazione. Seleziona uno dei dischi elencati per visualizzare la suddivisione di quanto spazio occupi ogni tipo di file (foto, video, musica, app e giochi e così via). È possibile utilizzare queste informazioni per cancellare file e cartelle di cui non si ha realmente bisogno. Bisogna, però, assicurarsi di aver prima eseguito il backup di tutto ciò che è importante.
Se non si desidera passare attraverso i propri file e cartelle ed eliminare manualmente i dati, è possibile attivare una funzionalità denominata Sensore di Memoria, o Storage Sense. Lo si trova in Impostazioni, nella schermata Archiviazione. Il Sensore di Memoria eliminerà automaticamente file temporanei nel Cestino senza dover fare null’altro.
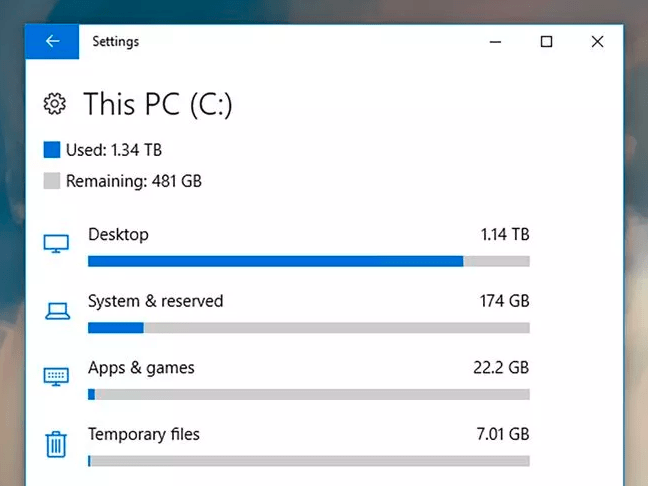
Windows 10 velocizzare il computer: ridurre lo spazio usato
3. Ridurre l’impatto degli effetti visivi
Windows è pieno di effetti visivi che rendono il sistema operativo più semplice alla vista. Le dissolvenze, le ombre e le animazioni sono tutte buone, ma la maggior parte degli utenti vorrebbe scambiarle per un po’ di prestazioni extra. Se riscontri problemi nell’esecuzione dei programmi a una velocità ragionevole, puoi disattivare alcuni di questi effetti grafici aggiuntivi, riducendo le richieste di risorse di sistema come il tempo e la memoria del processore.
Per implementare questo tweak, si deve prima aprire la barra delle applicazioni e digitare “sysdm.cpl” nella casella di ricerca; successivamente, bisogna premere Invio, quindi passare alla scheda Avanzate. Sotto l’intestazione Prestazioni, si deve fare clic sul pulsante Impostazioni per disattivare le animazioni delle finestre, le dissolvenze, la levigatura dei caratteri, le ombre nascoste dietro le finestre di dialogo e altri miglioramenti visivi. Per disabilitare tutto e mantenere Windows visivamente ridotto, fare clic sulla casella di controllo Regola per prestazioni ottimali.
A seconda della marca e del modello del computer, la riduzione delle immagini potrebbe non fare una grande differenza per le prestazioni. Ma se sei su hardware più lento o più vecchio, specialmente quando si tratta di grafica, dovresti essere in grado di guadagnare un po’ di velocità in più.
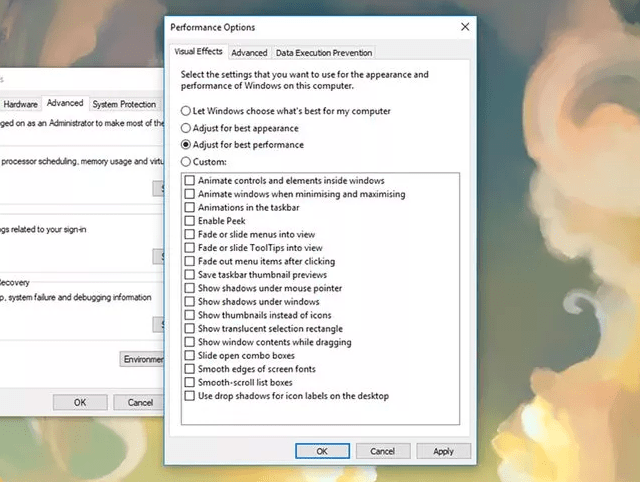
Windows 10 velocizzare il computer: limitate gli effetti visivi
4. Pulire il registro per velocizzare il computer
Il registro è un file di impostazioni tentacolari di Windows e copre tutto dai pulsanti del menu che si trovano in Esplora file all’immagine che appare nella schermata di accesso. Molte app memorizzano le loro impostazioni anche in questo file. Nel corso del tempo, il registro può crescere, risultare gonfiato, accumulando errori come riferimenti a programmi che non sono più installati e questo può avere un impatto negativo sulle prestazioni generali del sistema.
A causa della sua importanza e della sua complessità, il registro è in genere nascosto agli utenti. (Per caricarlo, bisogna digitare “regedit” nella casella di ricerca sulla barra delle applicazioni e premere Invio.) A meno che tu non sia un esperto di computer, tuttavia, raccomandiamo di non provare a ripulire il registro da soli. Un programma di terze parti professionale può riordinare il registro per assicurarsi che funzioni nel modo più semplice possibile, senza il rischio di cancellare accidentalmente un file vitale. Quando si tratta di scegliere quale programma sia il più utile.
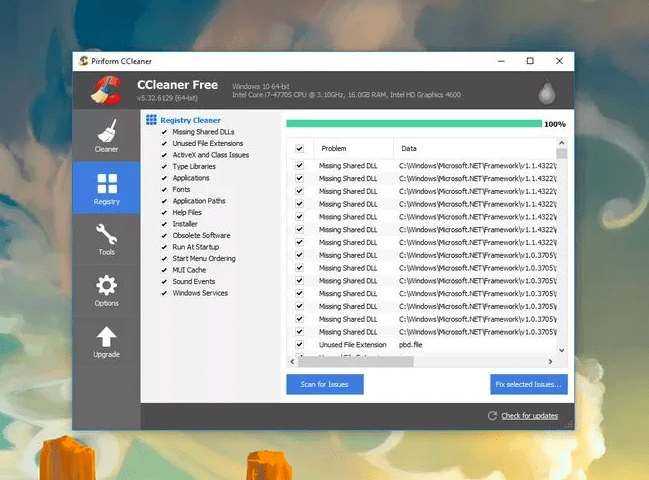
Windows 10 velocizzare il computer: pulite il Registry