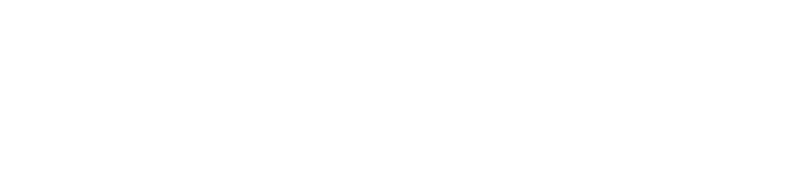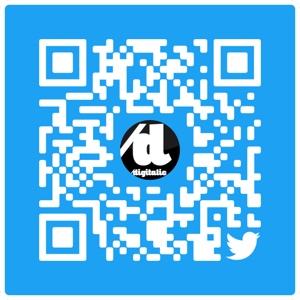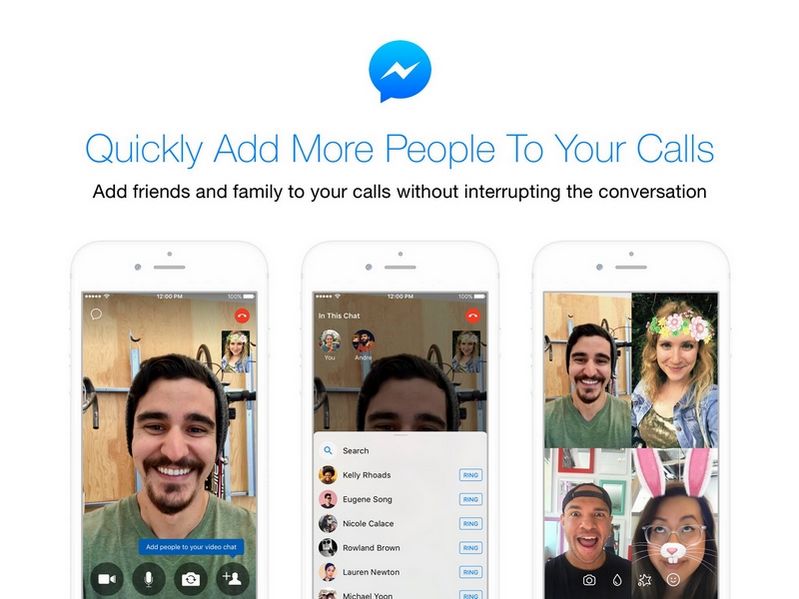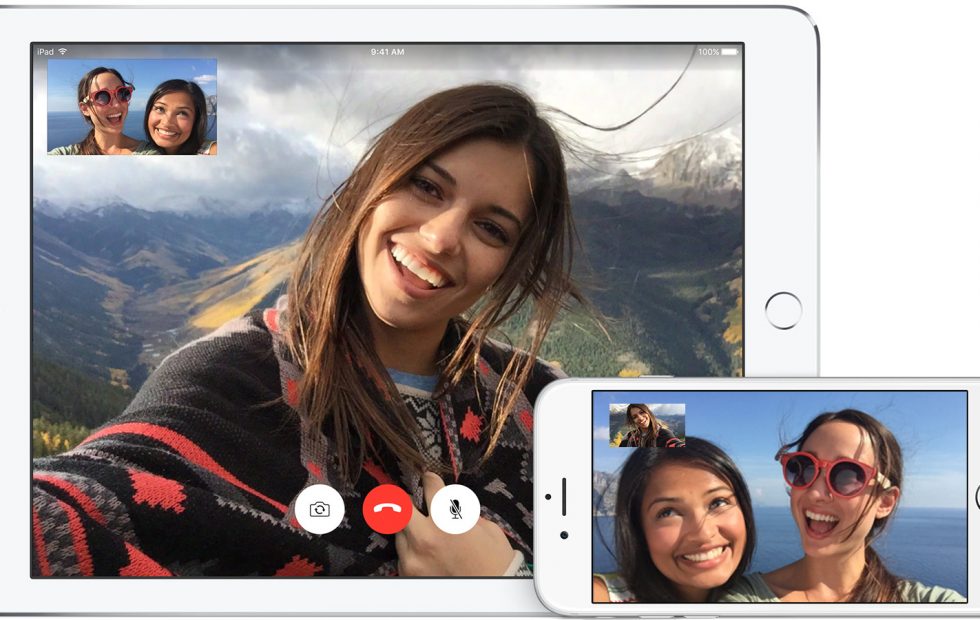Come migliorare le videochiamate e ottimizzare l’esperienza di conversazione tramite dispositivi mobili? 10 modi per migliorare con 5 delle app più popolari
Come migliorare le videochiamate di gruppo e ottimizzare l’esperienza di conversazione tramite dispositivi mobili? Le app per smartphone con videochiamata consentono di condividere il proprio viso con chiunque, ovunque, gratuitamente: tutto ciò che si deve fare è di mantenere una connessione stabile. Scarica l’ultima versione della tua app di videochiamata preferita, usala sulla rete cellulare o Wi-Fi più potente disponibile e chiudi tutte le altre app che potrebbero rubare larghezza di banda preziosa.
Anche se segui già questo consiglio generale, potresti non essere a conoscenza di tutte le skill dietro le quinte a cui puoi accedere con programmi gratuiti come FaceTime, Google Duo, Skype, Facebook Messenger e Snapchat. Abbiamo raccolto 10 suggerimenti per migliorare le videochiamate tramite tali app.
Indice dei contenuti
Come migliorare le videochiamate con FaceTime (solo su iOS)
1. Chiama solo tramite Wi-Fi
FaceTime fornisce un collegamento video veloce e costante, ma di conseguenza può consumare molti dati cellulari. Se si ha un piano limitato, questo potrebbe lasciare a secco la disponibilità di dati prima della fine del mese. Per evitare una carenza accidentale di dati, è, dunque, importante ricordarsi di disabilitare l’uso di FaceTime tramite la rete cellulare. Anche se si ha un piano illimitato, bisognerebbe selezionare questa impostazione quando si viaggia all’estero, dove i dati mobili possono costare molto più del solito.
Disattivando la ricezione di chiamate su rete mobile, tramite le Impostazioni sul dispositivo, si risparmieranno molti preziosi dati. Se ci si dimentica dei limiti di dati e si tenta di effettuare una chiamata, verrà visualizzato un messaggio che ricorda l’assenza di connessione di rete. Non appena connessi nuovamente a una rete Wi-Fi, tutte le normali funzionalità di FaceTime torneranno a essere operative.
2. Videochiamate da Mac
Ci sono pro e contro nell’usare un’app di Apple come FaceTime. Sul lato negativo, i dispositivi Android non possono disporre dell’app. Sul lato positivo, sia iOS che macOS possono, il che significa che il Mac può ricevere ed effettuare videochiamate. L’utilizzo sul Mac è molto utile per lunghe discussioni, quando non vuol tenere il telefono in mano, o se si lavora alla scrivania e ci si sente troppo pigri o impegnati per tirare fuori dal taschino il telefono.
Per sfruttare questa funzione, bisogna collegare l’iPhone e il Mac alla stessa rete Wi-Fi e accedere con l’ID Apple su entrambi i dispositivi. Poi bisogna abilitare la funzione sul telefono: apri le Impostazioni, tocca Telefono, seleziona Chiamata Wi-Fi e attiva l’interruttore di selezione Chiamata Wi-Fi su questo telefono.
Successivamente, basta aprire FaceTime sul Mac e si dovrebbe ricevere una richiesta automatica, che bisogna accettare, per permettere le chiamate dall’iPhone. Se la richiesta non viene soddisfatta.
Videochiamate con Google Duo
3. Cambiare l’immagine di sé
Quando si chiama qualcuno su Google Duo, il viso dell’interlocutore occupa la maggior parte dello schermo, limitando il proprio feed video a una piccola bolla sul lato del display. Si può regolare la modalità di visualizzazione sullo schermo spostando o espandendo tale bolla.
Se il viso blocca parte del feed del tuo amico, ottieni la via di un bambino o di un animale domestico carino, quindi sposta la bolla: tieni il dito sul cerchio, quindi scorri in qualsiasi direzione per spostarlo in un altro angolo dello schermo. D’altra parte, in occasioni come le interviste video, potresti voler espandere la tua visione di te stesso per assicurarti di apparire al meglio. In tal caso, tocca l’immagine per ingrandire l’immagine e ridurre il flusso del contatto a una bolla.
4. Disabilita il Knock Knock
Una delle funzionalità più interessanti di Google Duo, chiamata Knock Knock, fornisce un’anteprima del feed video del chiamante (se lui o lei è già fra i tuoi contatti) e questo permette di controllare il suo ambiente, senza essere visti, prima di avviare la conversazione. Tuttavia, poiché inizia prima che una chiamata sia iniziata, questa funzione può assorbire dati cellulari anche più velocemente del solito.
Comodo quanto Knock Knock può essere, coloro che sono dediti a conversazioni video online dovrebbero prenderne in considerazione la disattivazione e, per farlo, bisogna toccare il pulsante Menu (i tre puntini classici) in alto a destra, scegliere Impostazioni, quindi selezionare Knock Knock. Mentre stai riducendo l’utilizzo dei dati video, nella stessa pagina Impostazioni, attiva l’interruttore di attivazione del limite di utilizzo dati mobili. Questa impostazione comprimerà i tuoi feed video per occupare meno larghezza di banda, ma solo mentre si sta utilizzando una rete cellulare piuttosto che il Wi-Fi.
Videochiamate con Skype
5. Rispondere automaticamente alle chiamate (solo Android)
Quando sei distratto con altre attività, è facile perdere una chiamata. Per renderti più disponibile, puoi impostare Skype in modo che risponda automaticamente alle chiamate in arrivo, quindi non dovrai accettarle manualmente. Al momento, la funzione è disponibile solo nella versione Android dell’app.
Se sei meno desideroso di soddisfare le esigenze dei tuoi contatti, c’è anche un altro buon motivo per abilitare questa impostazione: puoi usarlo come monitor video in streaming per qualsiasi stanza della casa. Prendi un vecchio tablet o telefono Android, crea un nuovo account Skype e impostalo per rispondere automaticamente alle chiamate. Ora, potrai chiamare questo dispositivo dal tuo account Skype principale, che aprirà un feed video nell’ufficio, stanza dei bambini o altre stanze.
Per impostare la risposta automatica alle chiamate, apri Skype, tocca sul tuo avatar nella parte superiore della schermata principale e attiva l’opzione Rispondi alle chiamate in entrata automaticamente. Se desideri avviare il tuo feed video nello stesso momento in cui inizia la chiamata, attiva anche l’impostazione Avvia automaticamente il video. Tuttavia, dato lo stato di disordine in cui a volte utilizziamo i nostri telefoni, è consigliabile lasciare quest’ultima opzione spenta (a meno che non si stia configurando, di fatto, un monitor video).
6. Condividi la tua posizione
Mentre sei impegnato con una chiamata Skype, puoi rendere più vivace la conversazione con reaction in GIF, sondaggi e persino la posizione. Condividere la propria ubicazione è una funzione estremamente utile, ad esempio, puoi far sapere al tuo partner in quanto tempo arriverai a casa o dire a un amico l’esatta area del parco in cui è riunito un gruppo di amici. Oltre alla posizione corrente, si può condividere qualsiasi luogo sulla mappa, per indicare ai contatti dove si trova un ristorante, una locale di concerti o un punto d’incontro.
Non è necessario essere nel bel mezzo di una chiamata per condividere una posizione: apri Skype, tocca qualsiasi contatto nell’elenco e premi il pulsante più in basso a sinistra, poi, dal menu che appare, scegli Posizione, quindi seleziona un punto sulla mappa: il telefono rileverà automaticamente la posizione corrente e sarà possibile toccare sul pulsante Invia (che assomiglia a una piccola freccia).
Videochiamate con Facebook Messenger
7. Trasforma una chiamata individuale in una chiamata di gruppo
Un totale di 50 persone possono partecipare a una chiamata di Facebook Messenger, anche se sullo schermo vengono visualizzate solo sei persone contemporaneamente (più di sei partecipanti e lo schermo visualizza automaticamente solo la persona che sta attualmente parlando), ma se sei in una chat privata e decidi di volere aggiungere un altro contatto, Messenger consente di aggiungere immediatamente tale persona e trasformare la chiamata esistente in una chiamata di gruppo.
Nella chiamata in corso, cerca l’icona Aggiungi persona (un’icona di un “più” accanto a una sagoma) nell’angolo in basso a destra. Verrà visualizzata una lista dei contatti, tocca il pulsante di chiamata accanto alla persona o alle persone che desideri aggiungere e riceveranno un invito a partecipare alla chiamata. Quando riagganci, la videochiamata si trasformerà in una finestra di chat di gruppo, consentendoti di continuare la conversazione tramite testo.
8. Applicare filtri ed effetti sulle videochiamate FB
Si può giocare con filtri ed effetti su Instagram, Snapchat e praticamente su ogni altra app con una fotocamera e Facebook Messenger non fa eccezione. Ecco come applicare questi effetti e filtri a una conversazione video dal vivo.
Durante una videochiamata, bisogna toccare il centro dello schermo e appariranno i pulsanti filtro ed effetto, adesso si deve toccare sul pulsante Filtro in basso per scorrere i filtri che modificano i colori, il contrasto e lo stile del feed video. Nell’angolo in alto a destra, si possono visualizzare queste modifiche man mano che vengono applicate.
Quando si tocca il pulsante degli Effetti (il simbolo a stella), si troveranno sovrapposizioni digitali, da orecchie da coniglio per il viso a forme a cuore per l’intero schermo. Come con i filtri, troverai opzioni di annullamento degli effetti all’estrema sinistra.
Videochiamate con Snapchat
9. Inviare un messaggio video preregistrato
Con Snapchat, non bisogna parlare dal vivo: se si desidera dosare le parole con più attenzione, o se il contatto scelto non è disponibile quando si chiama, si può inviare un messaggio video preregistrato.
Nell’app, inizia una chat con qualcuno, tocca e tieni premuta l’icona Video, quindi registra il messaggio. Anche se puoi lasciare solo una breve clip, questa casella vocale visiva è un ottimo modo per dire ciao. Se si riceve un messaggio come questo, è possibile salvarlo nella cronologia della chat tenendo premuto sul fumetto della chat e quindi selezionando Salva nella chat.
Se preferisci inviare una clip più lunga, puoi farlo attraverso la normale schermata della fotocamera Snapchat. Tocca e tieni premuto il pulsante Fotocamera nella parte inferiore dello schermo, tocca Invia (il simbolo della freccia) e scegli quali contatti riceveranno il tuo video. Sebbene questo metodo possa registrare video più lunghi, non consente ai destinatari di salvare i messaggi.
10. Cambiare videocamera più velocemente su Snapchat
Se improvvisamente vedi qualcosa di memorabile a metà videochiamata, ti consigliamo di condividere la vista con il tuo contatto prima che scompaia. Ecco perché Snapchat semplifica il cambio di visualizzazioni della videocamera. Durante una videochiamata, tocca l’icona nella parte inferiore dello schermo e verrà visualizzata una versione ingrandita, poi tocca due volte per passare dalla fotocamera frontale del telefono alla fotocamera posteriore.
Questo collegamento funziona anche sulla schermata normale della fotocamera di Snapchat: basta toccare due volte al centro dello schermo per passare da una fotocamera all’altra. Questo potrebbe farti risparmiare i preziosi secondi necessari per catturare quell’imperdibile evento che ti consacrerà alla fama, come un cane che cavalca un monociclo, ad esempio… Se vai meno di fretta, puoi prenderti il tempo di cercare il pulsante nell’angolo in alto a destra.