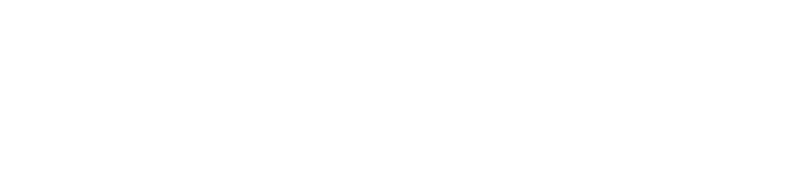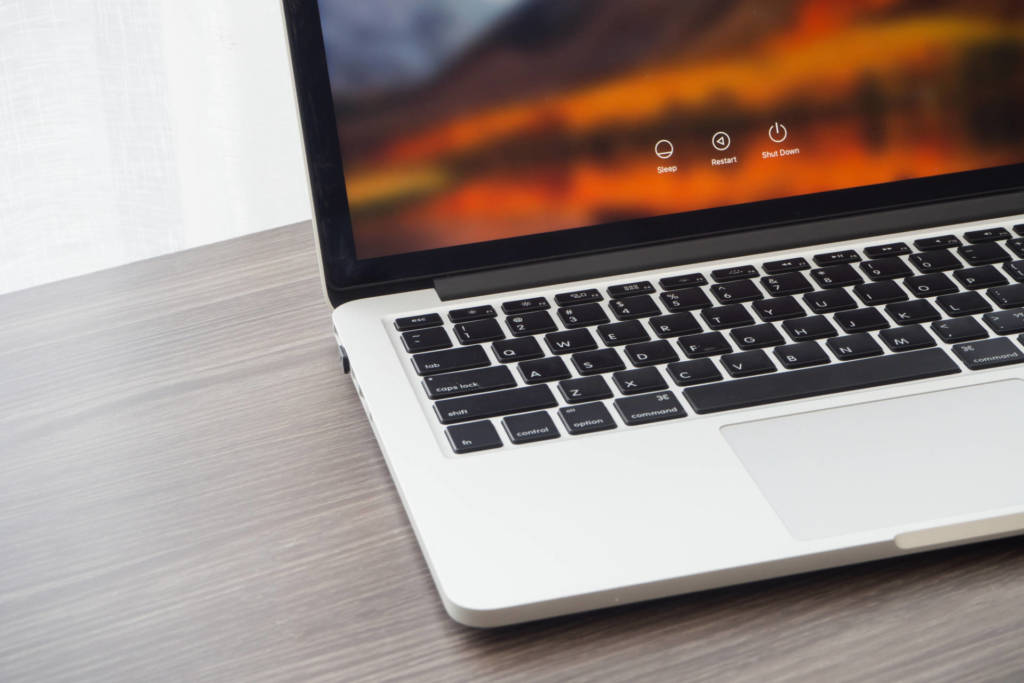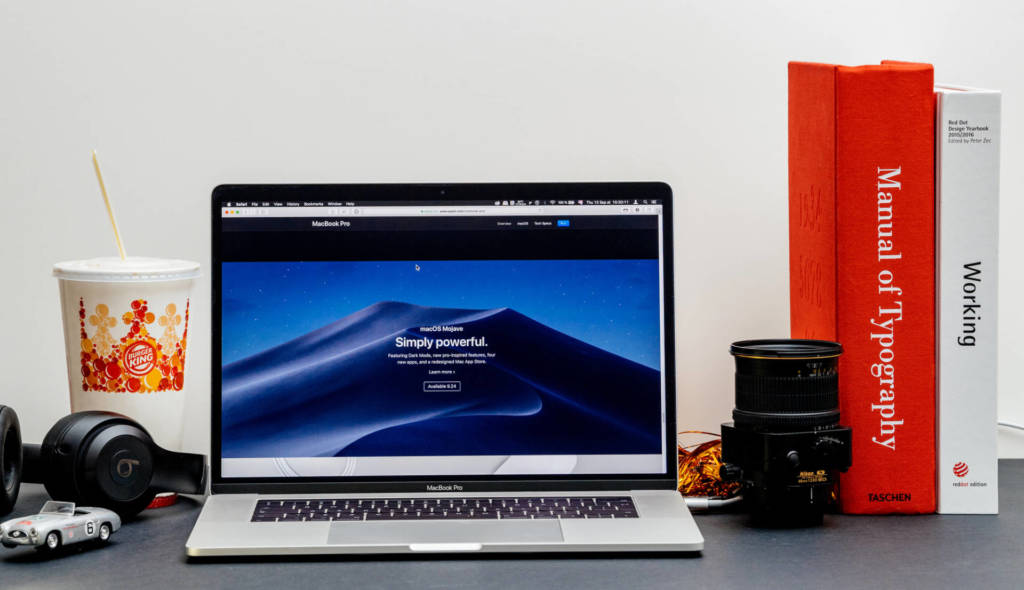Puoi imparare a convivere con i frequenti rallentamenti, trovando un po’ di conforto nelle pause forzate, oppure puoi prenderti un po’ di tempo per identificare cosa sta causando il rallentamento del tuo MacBook Air o MacBook Pro e correggere le cose in tempo, o almeno farlo ripartire.
Avere il Mac lento è una bella scocciatura anche perché quando capita, guarda caso, c’è sempre qualcosa di urgente da completare, una scadenza, un progetto che non si può rimandare. Quando il Mac diventa lento hai due scelte: puoi imparare a convivere con i frequenti rallentamenti, trovando un po’ di conforto nelle pause forzate, oppure puoi prenderti un po’ di tempo per identificare cosa rende il tuo Mac lento, cosa impedisce al tuo MacBook Air o MacBook Pro di essere veloce come una volta e correggere le impostazioni per velocizzarlo. Ecco alcuni consigli per rendere più veloce il tuo Mac lento: e un elenco delle app più comuni che sfruttano le risorse di sistema e che, in molti casi, sono quelle da incolpare se per caso hai un Mac lento.
Indice dei contenuti
Mac Lento, il browser il primo colpevole
Quasi tutti i programmi possono erodere la potenza di elaborazione e la memoria del Mac, causando, di conseguenza, prestazioni lente. Tuttavia, alcune app sono più inclini a portare il sistema a un rallentamento rispetto ad altre. Se utilizzi Google Chrome, probabilmente sai già che di solito è in cima alla lista degli indiziati; anche l’app di Google Backup e Sync può essere un problema. Insomma se ha un Mac lento e usi Google Chrome allora il problema potrebbe essere questo
Se ritieni che Google Chrome sia troppo oneroso in termini di risorse utilizzate per il tuo Mac, puoi provare a passare a un altro browser come Safari o Firefox. Firefox ha lavorato molto sulla sua nuova versione, con l’aggiornamento più recente che migliora la velocità fino all’80% per siti come Google, Instagram o Amazon. Se invece non puoi rinunciare al tuo browser preferito, potresti dover regolare il tuo flusso di lavoro. Al posto di avere 15 schede aperte contemporaneamente, limitati a sette e diventa più attento nel chiudere le schede che non ti servono, il tuo Mac lento ti ringrazierà velocizzandosi, almeno un po’.
I problemi con le app di editing di immagini e video
Anche le app di editing di immagini o video, come iMovie o Photoshop, richiedono molte risorse, se il tuo Mac è lento potrebbe dipendere anche dall’uso odi questi software “dispendiosi”. La potenza di calcolo richiesta per il rendering di file di immagine di grandi dimensioni o la codifica di file video è gravosa su quasi tutti i sistemi.
Per quanto riguarda i software di editing di immagini e video, puoi provare diverse app, come GIMP, progettate per funzionare su una gamma più ampia di sistemi con specifiche minime e che quindi utilizza meno risorse, il tuo Mac lento one beneficerà. Tieni presente questa opzione, ma preparati anche a dover sacrificare un po’ qualità per ottenere prestazioni extra dal tuo Mac.
Prima di rinunciare alle tue app preferite, dovrai capire quali rallentano il Mac. Per fare ciò, è necessario acquisire familiarità con Activity Monitor.
Mac Lento? Usa Activity Monitor
Activity Monitor o Monitoraggio Attività è integrato in MacOS e può essere trovato in Applicazioni > Utilità. Quando apri per la prima volta Activity Monitor, verrà selezionata la scheda CPU, vedrai un elenco di app e processi in esecuzione e ogni pochi secondi l’elenco verrà riorganizzato. Ci saranno alcuni nomi familiari e altri processi come “WindowServer” che sono probabilmente meno noti a molti.
Per avere una visione chiara di cosa stia facendo il tuo Mac lento, fai clic sul menu a discesa “% CPU” per organizzare i processi in base all’utilizzo più elevato della CPU.
Dopo aver organizzato i processi in base alla percentuale di CPU più alta, guardala per alcuni minuti senza fare nulla. Il Mac svolge costantemente attività in background, quindi i processi continueranno a spostarsi su e giù nell’elenco. A volte i processi salteranno addirittura oltre il 100% per un breve momento, prima di tornare a un numero inferiore. I software che mettono in crisi il Mac e lo rallentano sono quelli in cima alla lista.
Velocizzare il Mac, trucchi
Per esempio, alcuni hanno notato di recente un processo “Google Chrome Helper” in cima ai processi in esecuzione con una percentuale fra il 20% e il 25% di carico della CPU.Una dicitura un po’ strano. Dopo alcune ricerche, si è scoperto che semplicemente potrebbe trattarsi di un’estensione di Chrome o una scheda aperta nel browser.
Quello che non si sapeva ancora è che Chrome ha il proprio Task Manager che funziona in maniera molto simile al monitor delle attività del Mac. Per utilizzarlo, fai clic sul pulsante del menu a tre punti in Chrome, seguito da Altri strumenti > Task Manager. Una nuova finestra mostrerà tutto ciò che Chrome sta facendo sul Mac.
Al di fuori dello strumento integrato di Chrome, si può utilizzare il monitor dell’attività del Mac per gestire app o processi. Puoi risolvere i problemi con il Mac lento chiudendo ogni scheda, finestra o app fino a quando non hai scoperto cosa consuma troppe risorse, oppure puoi evidenziare il processo nel Monitoraggio Attività e fare clic sul pulsante con il segno di stop con una “X” al suo interno.
Verrà visualizzato un messaggio che ti chiederà se desideri uscire o forzare la chiusura del processo. Inizia con Esci e, se questo non riduce il carico di lavoro della CPU, fai clic sullo stesso pulsante e seleziona Uscita forzata.
Mac lento, consigli semplici
Ci sono dei momenti in cui apri il Monitoraggio Attività e trovi “kernel_task” o “aunchd” o anche “WindowServer” che usano tutte le risorse del Mac. La descrizione di questi processi è piuttosto vaga e non c’è alcun modo diretto di collegarli a un’app specifica in esecuzione.
In questi casi, è una buona idea tornare a quei consigli ovvi per la risoluzione dei problemi che a volte trascuriamo, ma potrebbero davvero fare la differenza nel caso di un Mac lento, eccoli:
- Chiudi tutte le app aperte, non limitarti a chiudere le finestre, ma fai clic con il pulsante destro del mouse sull’icona dell’app nel dock e seleziona “Esci”.
- Riavvia il Mac, anzi, invece di selezionare Riavvia dal menu, seleziona Spegni e lascialo alcuni minuti in pace affinché si spenga del tutto, quindi riaccendilo.
- Se trovi un’app specifica che rallenta sempre il sistema, regola il tuo flusso di lavoro per utilizzare quell’app senza altro in uso sul tuo sistema, quindi Esci dall’app non appena hai finito.
Ci sono poi ovviamente altri problemi che possono rallentare le prestazioni del Mac. Cose come i login causali da parte di elementi, l’esaurimento dello spazio su disco rigido o vecchie app non più ottimizzate per il sistema in uso. In ogni caso, un’attenta analisi della situazione è il primo passo per risolvere il problema.
Mac lento dopo aggiornamento Mojave
Ci sono altri problemi che possono rallentare il Mac, tipicamente è all’aggiornamento al nuovo sistema operativo, capita di sperimentare prestazioni più lente sul Mac dopo l’installazione di un aggiornamento. Questo succede con i Mac più vecchi, anche se Apple sta facendo dei grandi sforzi per rendere ad esempio MacOS Mojave (e ancora di più con il prossimo MacOS Catalina) perfettamente compatibili e veloci anche con le precedenti generazioni di Mac. Se sperimentate un Mac lento dopo aggiornamento Mojave valgono i consigli di sopra, solo oche risorse a disposizione saranno ancora meno, perché in parte “mangiate” dal sistema operativo.